最佳实践
FileZilla
如果想更方便从实例上传和下载文件/文件夹,那么可以使用FileZilla:免费、全平台(Mac、Linux、Windows)。
Step1.安装
下载地址。另外Linux最简单的安装方式:sudo apt install filezilla
安装后启动界面为:
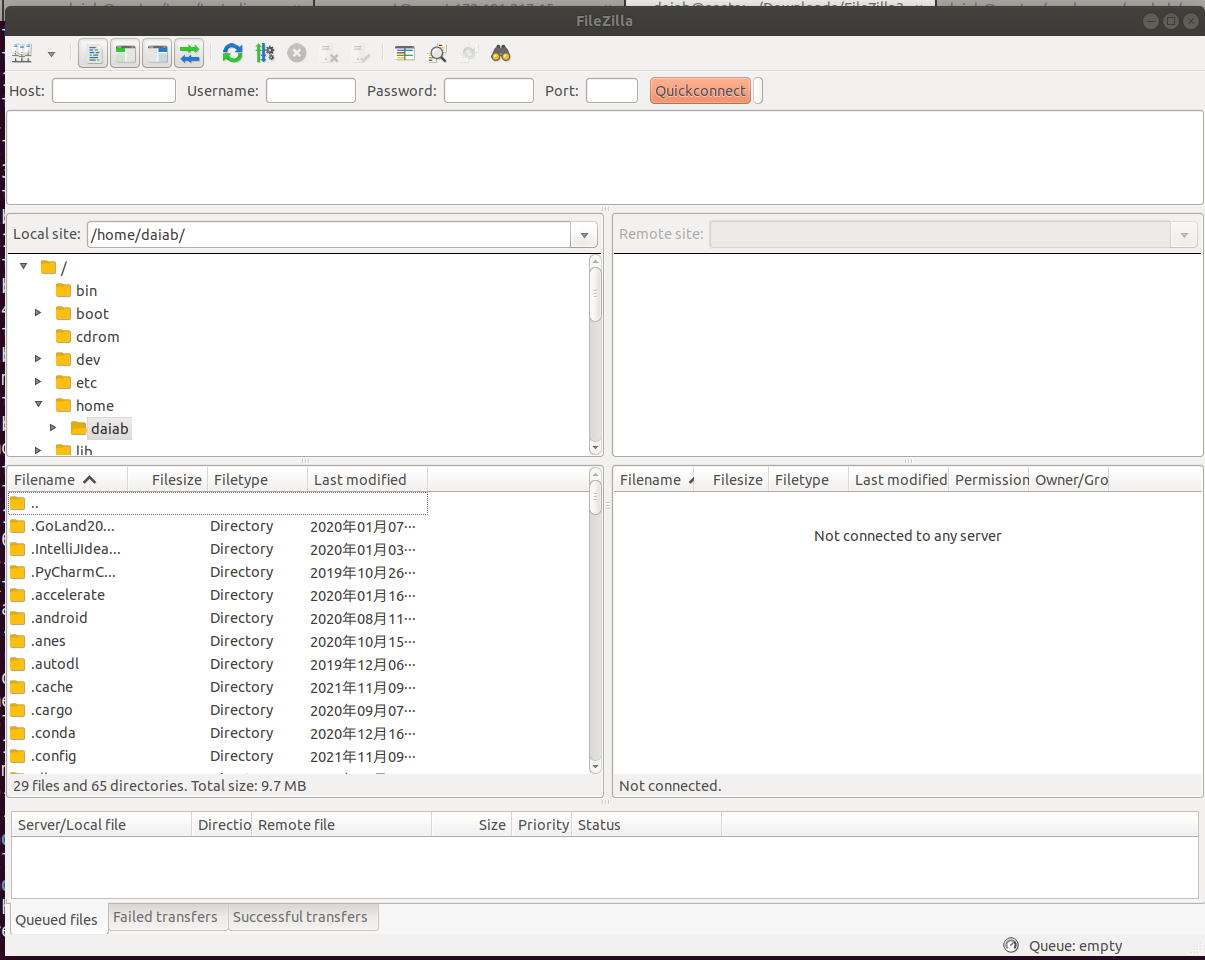
Step2.连接
复制自己实例的SSH指令,比如:ssh -p 31729 root@gpu-s277r6fyqd.ssh.node.inscode.run
在ssh -p 31729 root@gpu-s277r6fyqd.ssh.node.inscode.run命令中, 各个参数的含义为: 用户名:root HOST: gpu-s277r6fyqd.ssh.node.inscode.run 端口号:31729 从[File] - [Site Manager]打开下面的弹窗。
注意:要选择SFTP协议。
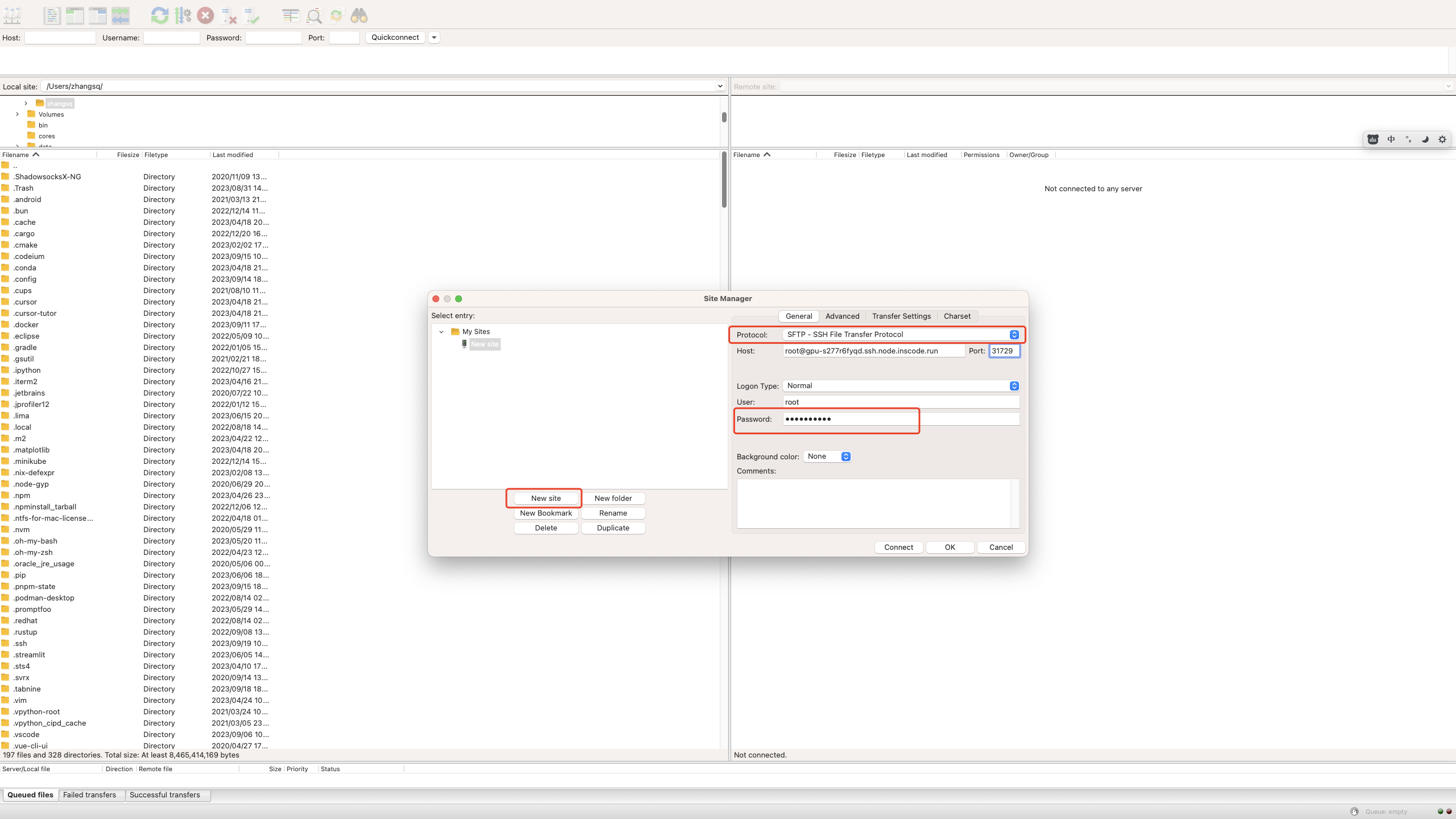
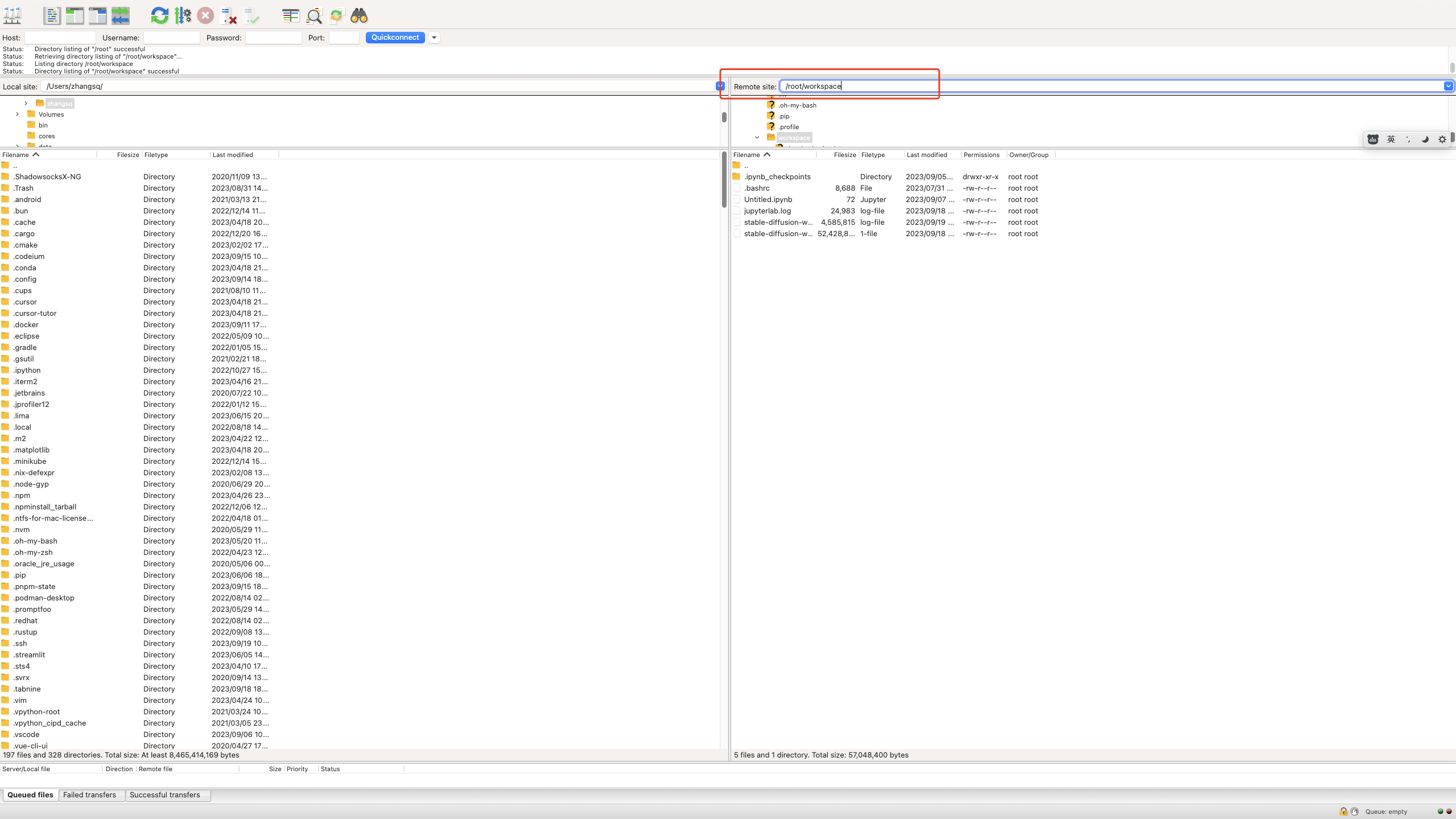
接下来就可以拖拉拽传输文件/文件夹了
XShell
XShell是Windows系统中非常好用的远程管理软件,功能强大方便。
XShell安装
XShell是付费版软件,但是可以通过官方途径申请免费许可证。方式如下:
Step1. 访问网址 按照要求填写邮箱地址信息,比如:
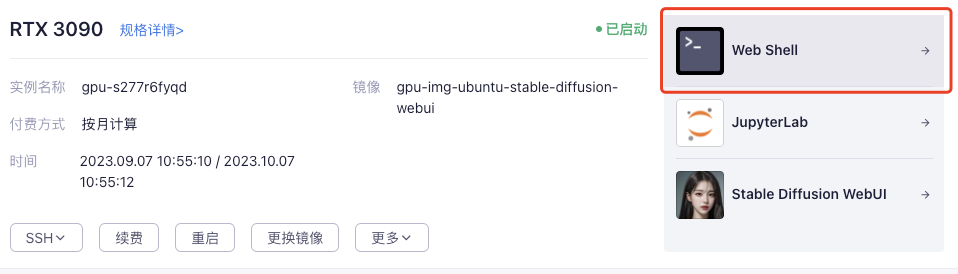
Step2. 使用官方给邮件中发送的链接进行下载并安装使用。注意:安装过程中会询问是否购买付费版本,请选择否即可。
XShell使用¶
开机实例后,找到SSH登录指令
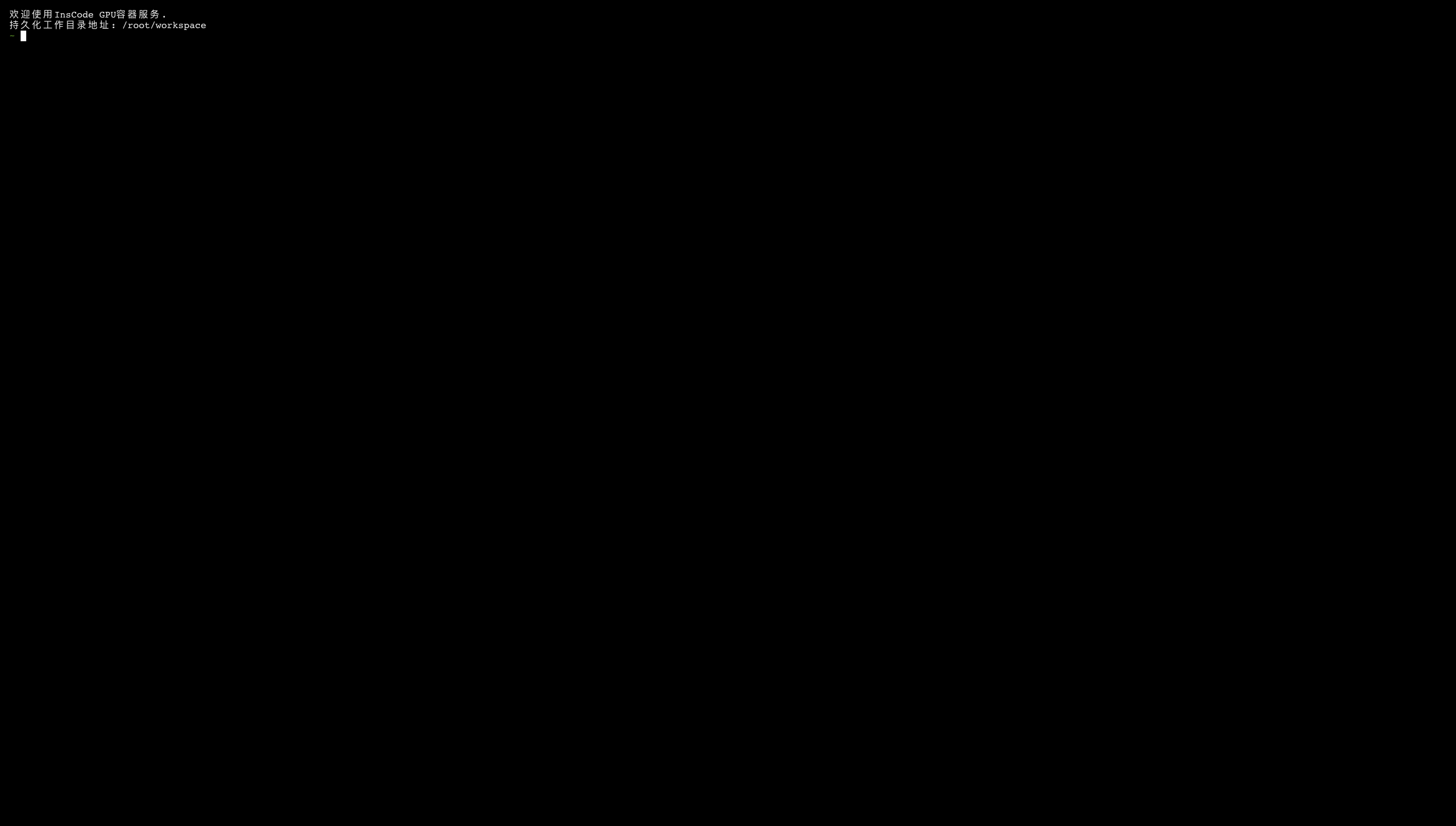
注意SSH登录指令中的端口等需要更换您的实例对应的信息 复制登录指令为(具体请以您的实例为准):ssh -p 31729 root@gpu-s277r6fyqd.ssh.node.inscode.run 。由于XShell命令格式较特殊,需要您手动修改格式为: ssh root@gpu-s277r6fyqd.ssh.node.inscode.run 31729 即将端口号置于末尾,无需添加
-p参数。例如:
其中在键入ssh命令后回车会弹出输入密码的弹窗:
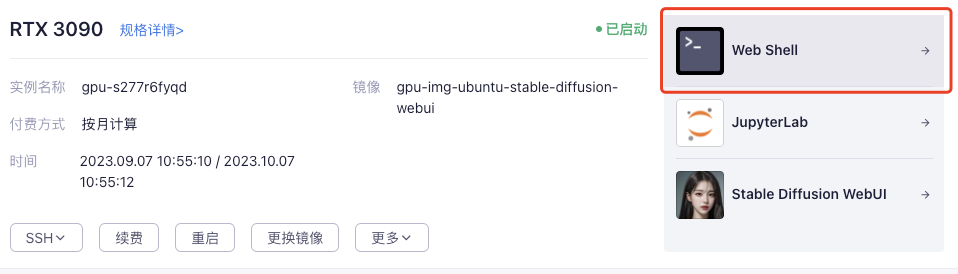
XShell传输文件¶
如果已经配置了SSH登录,那么可以使用XShell提供的xftp进行文件传输,方式如下:
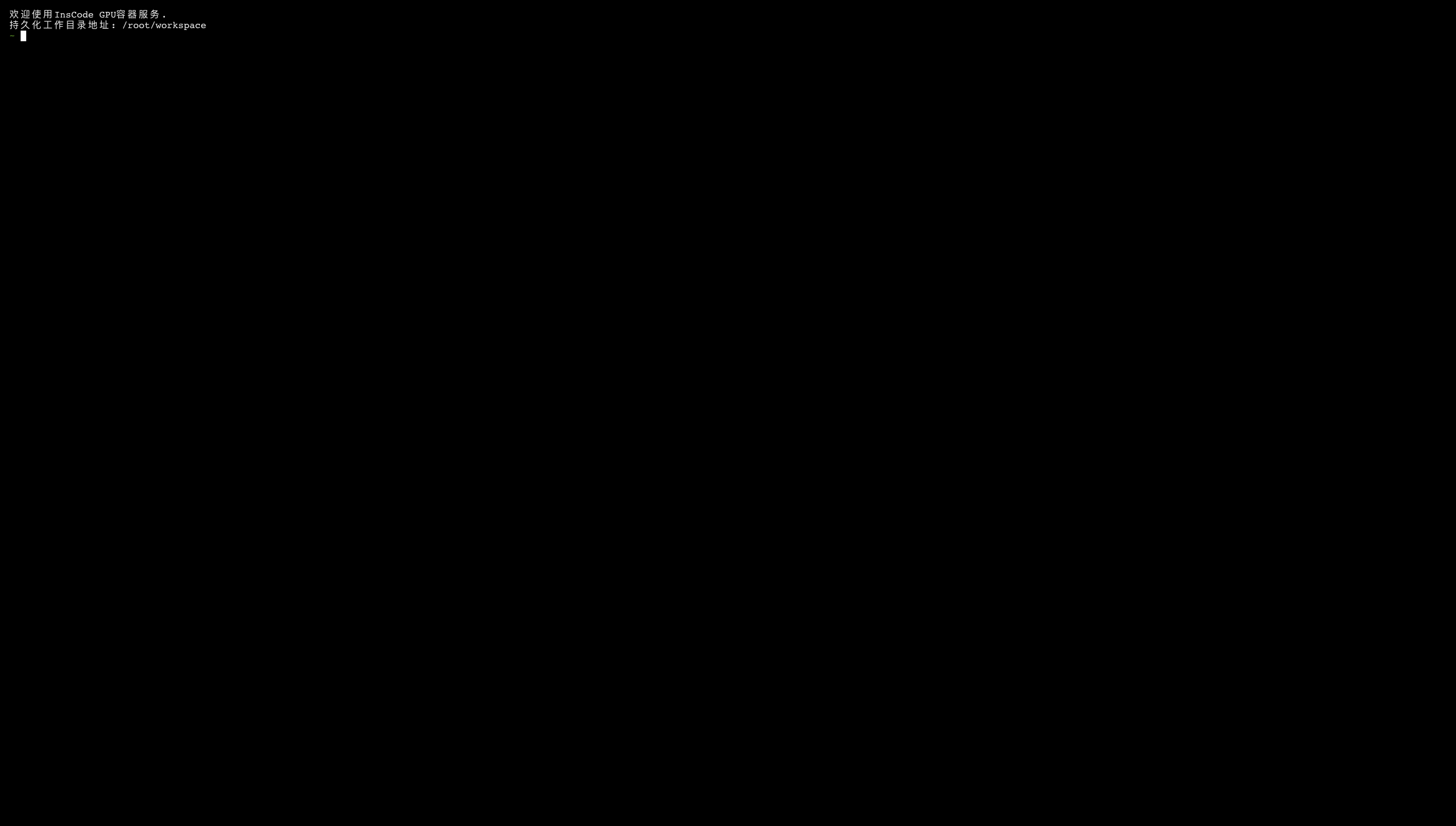
开放端口
由于实例无独立公网IP,因此不能任意开启额外的端口。但是InsCode GPU实现根据实例 ID 及端口 匹配到实例内服务,技术实现为将实例中的 7860 端口映射到公网可供访问的https://gpu-{实例 ID}-{开放端口}.node.inscode.run/上,无需用户指定,只要在实例中,启动对应服务及端口,即可访问,但仅支持 http协议
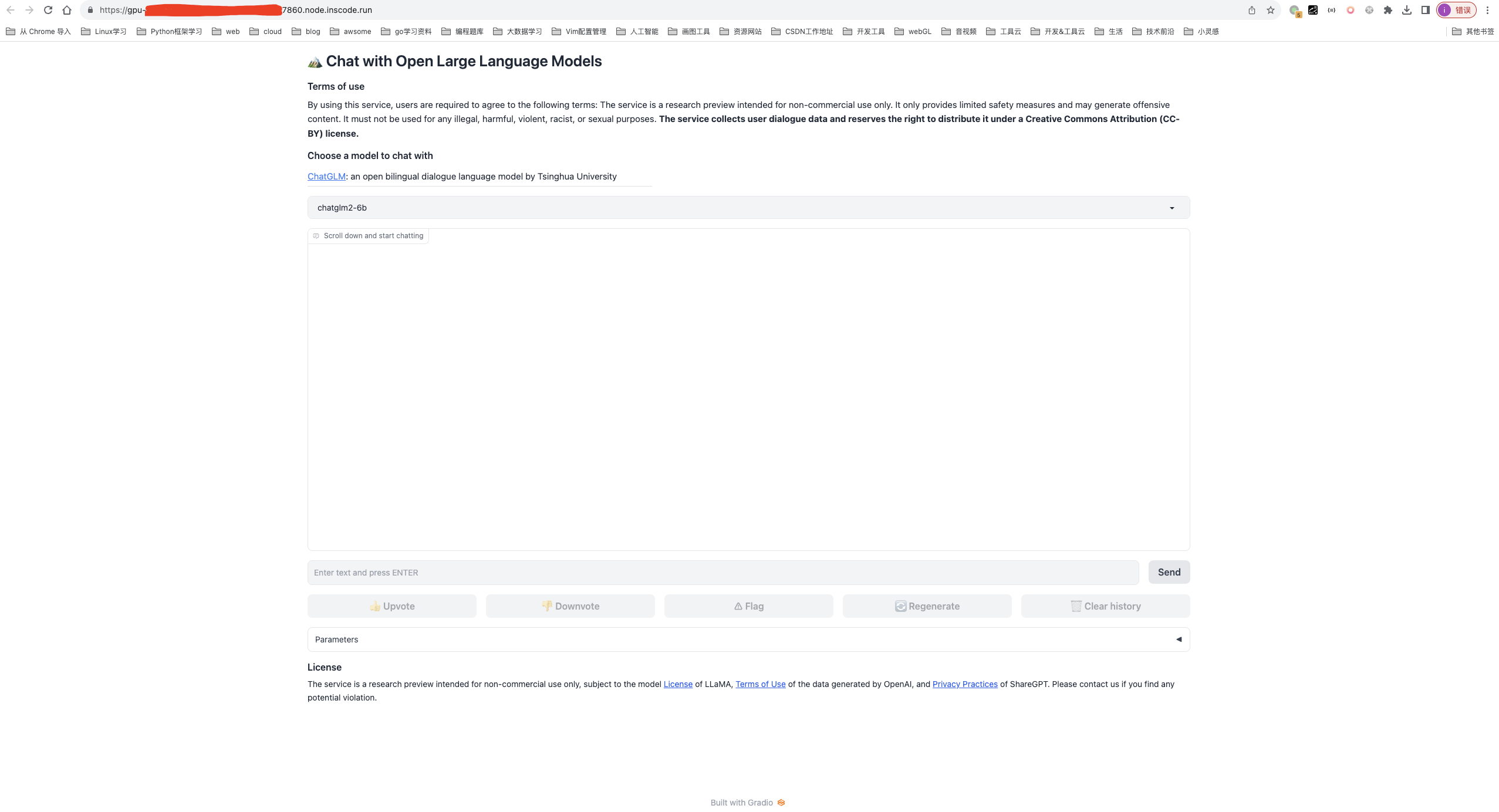
点击访问后会打开一个访问地址,例如会打开这样的地址:https://gpu-xxxxxxx-7860.node.inscode.run/。xxxxxxxxxx和7860分别就是地址和端口。
如果您自启动的服务带有Web网页那么点击访问后就可以打开Web网页。如果您启动的是API服务,那么通过打开的地址进行API调用即可(因为没有Web网页,打开后不会有任何网页显示)